
Hello Guys,
In this tutorial we will be telling you that how to share files from your computer with your server using the options in Remote Desktop. You knows very well that we can also use File Transfer Protocol (FTP) to transfer files, however the FTP method is insecure since FTP passwords are sent in plain text. Moreover using FTP, you must need to configure FTP settings, create users and much more…
So by below procedure you can transfer files securely through the Remote Desktop session with minimal configuration.
Step 1
Launch Remote Desktop Connection program on your computer by opening “run” through start menu.
Type “mstsc” in run.
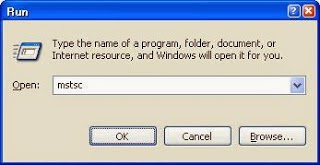
Step 2
After opening “mstsc”, click “Options” in left hand below corner.
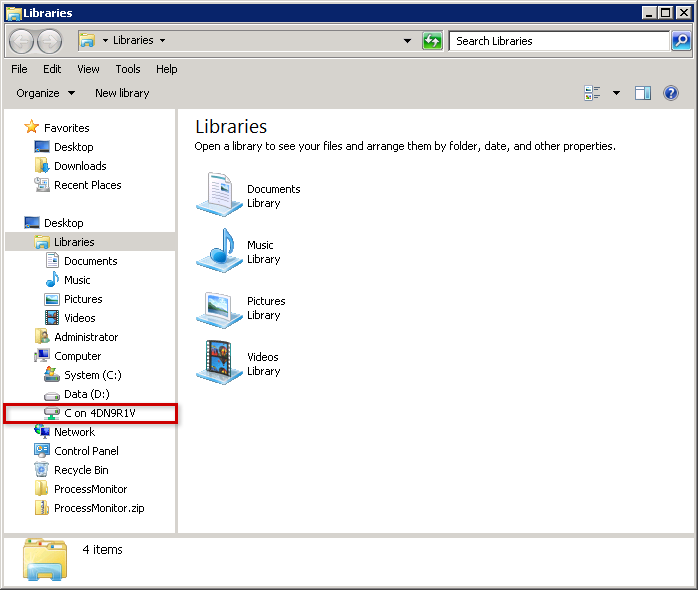




Add comment