
We receive a lot of tickets which ask us for help in connecting to their RDP from their windows or android. Simple way to use or say open any RDP or VPS servers In Windows Platform are told in this post. This post will not only helps to solve peoples problem, but also helps to understand each and every thing in a correct manner. We have made this post with a very simple language also.
Windows PC Tutorial
1. Open “Run” From Start menu.
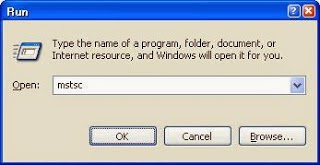
2. Type “mstsc” in text box, and press enter key on your keyboard.
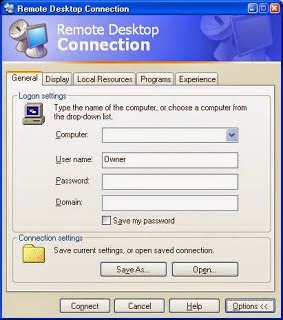
3. The command “mstsc” can be used from command line too.
If you are connecting to a Windows XP machine then it allows only one active user at a time. We can open multiple connections to a Windows Server 2003/ 2008 machine. Every time we connect to the server it opens a new user session. To avoid this we can open a connection to the console. This allows us to login back to the same user session if we already have one. To do this we need to add /console switch to the mstsc command.
mstsc /console
This command can be run from command prompt or from Run window.
Run command for opening remote desktop session in full screen mode
We need to add /f switch to mstsc command.
mstsc /f
Run command for specifying the remote computer name from the command itself
we need to use /v switch in this case.
mstsc /v:computername
Run command to specify remote desktop connection settings using a rdp file:
mstsc RDP_filename
A RDP file can be created using the ‘Save As‘ button in the General tab in mstsc(Remote desktop connection client) window.
These commands work on XP, Vista, Windows 7 and Server 2003/2008 operating systems.
Run command for Remote desktop manager
There is no Run command for opening remote desktop connection manager directly. It is usually installed in the path ‘C:Program FilesRemote Desktop Connection ManagerRDCman.exe‘. By specifying this complete path we can launch connection manager.




Add comment